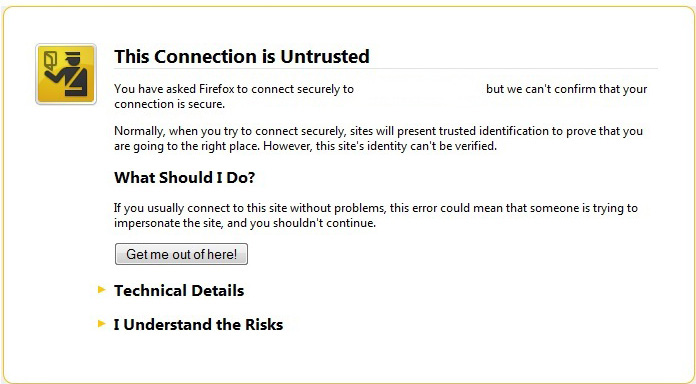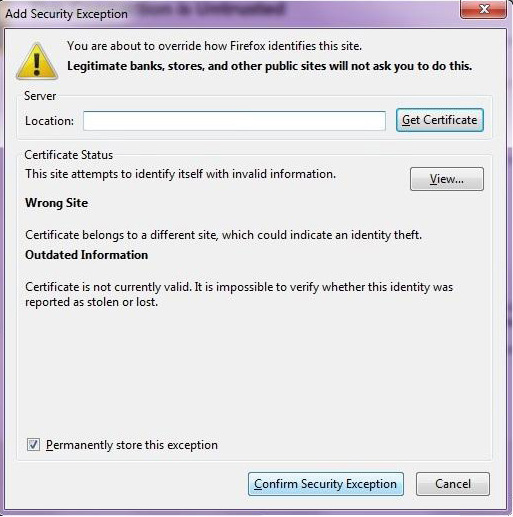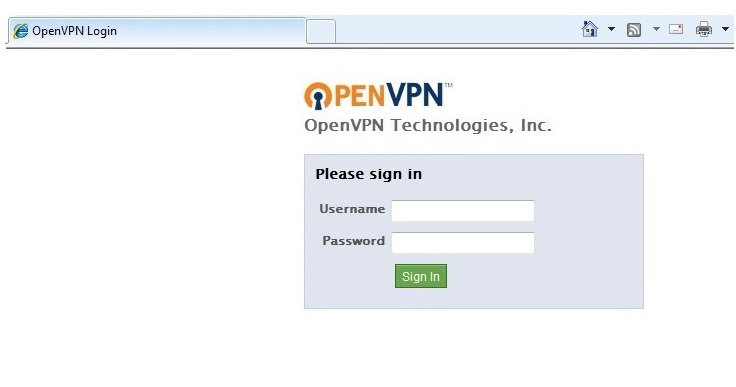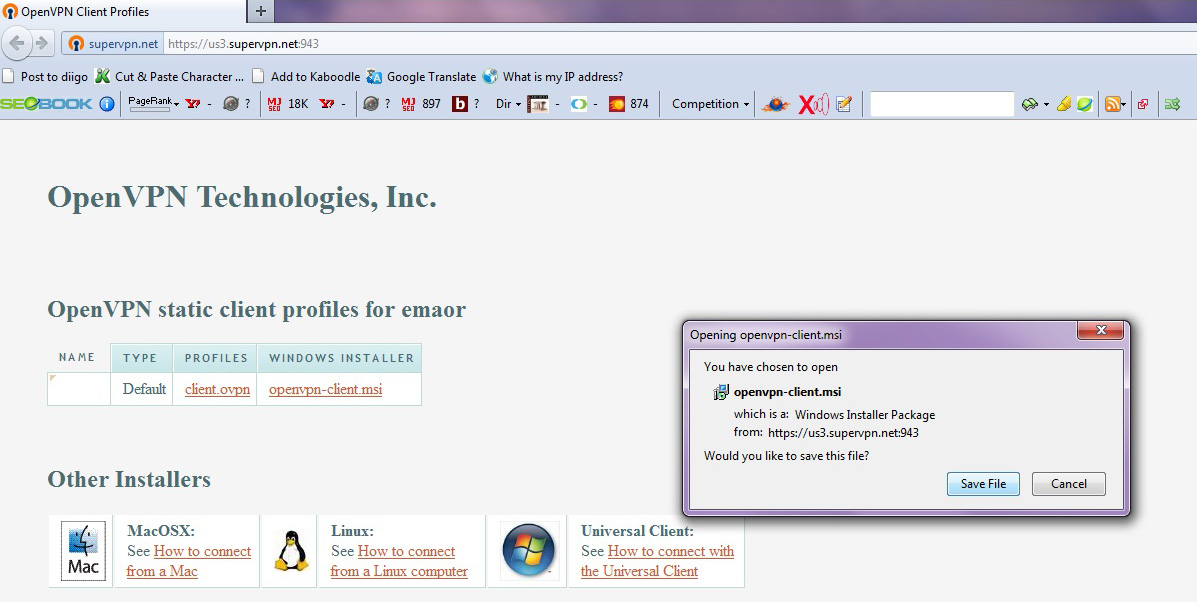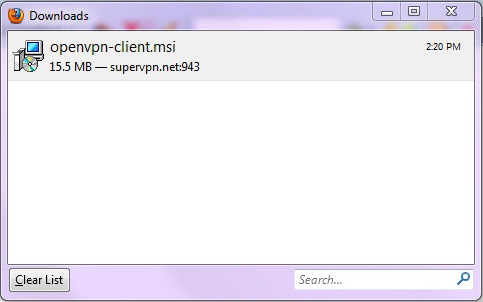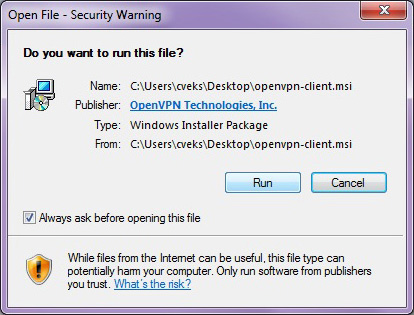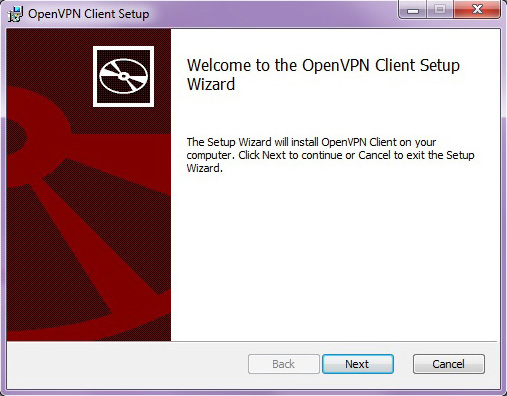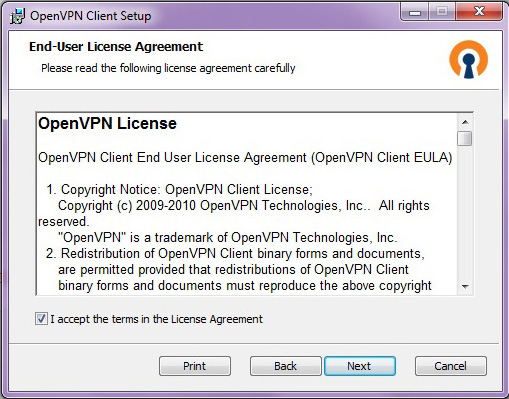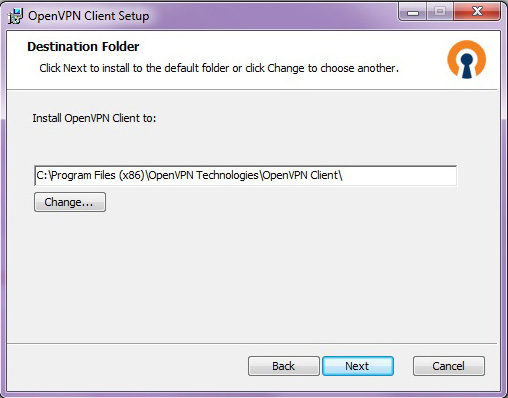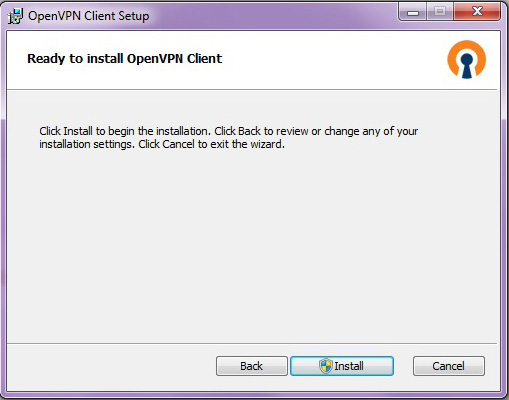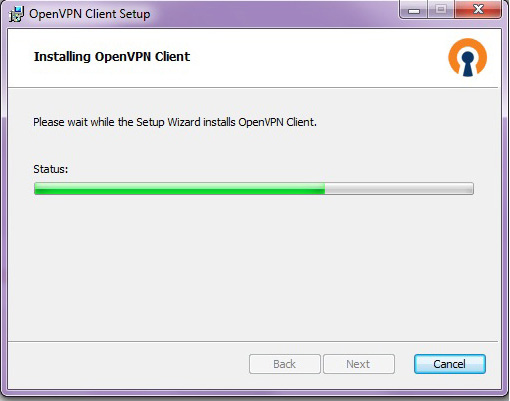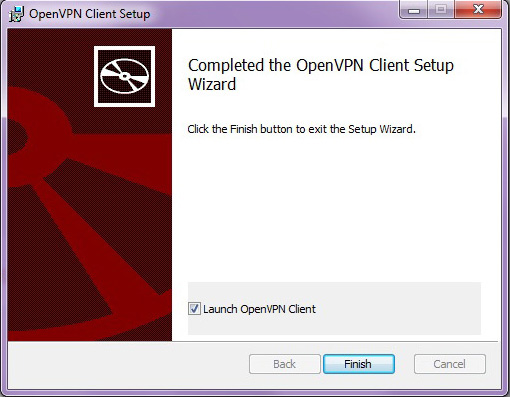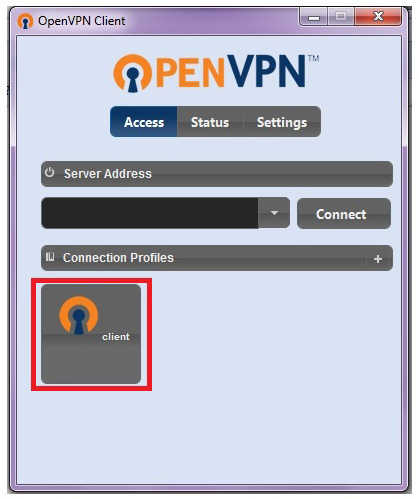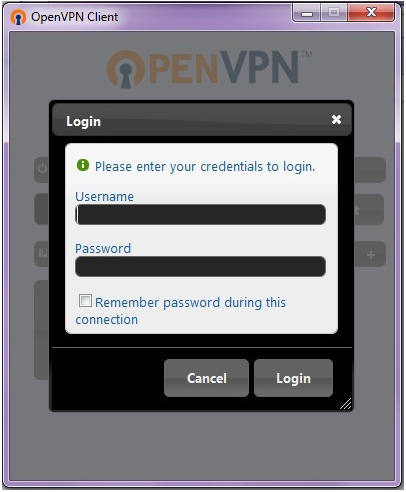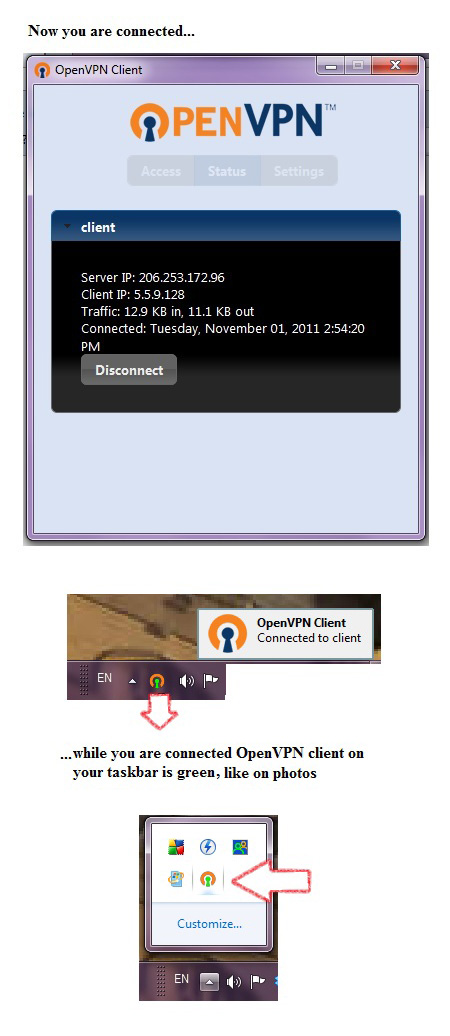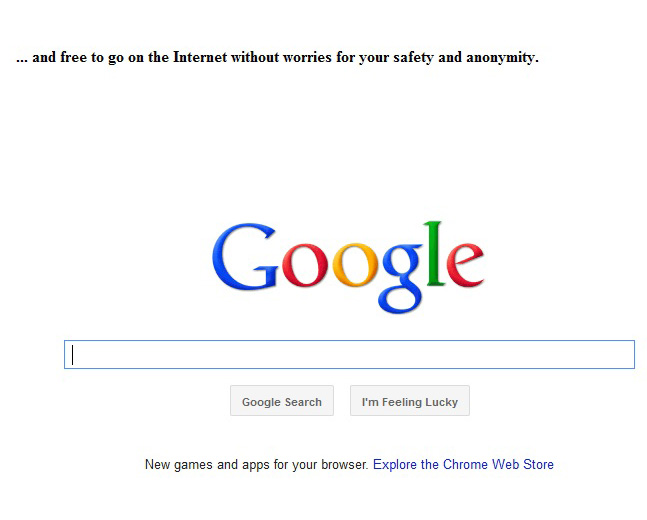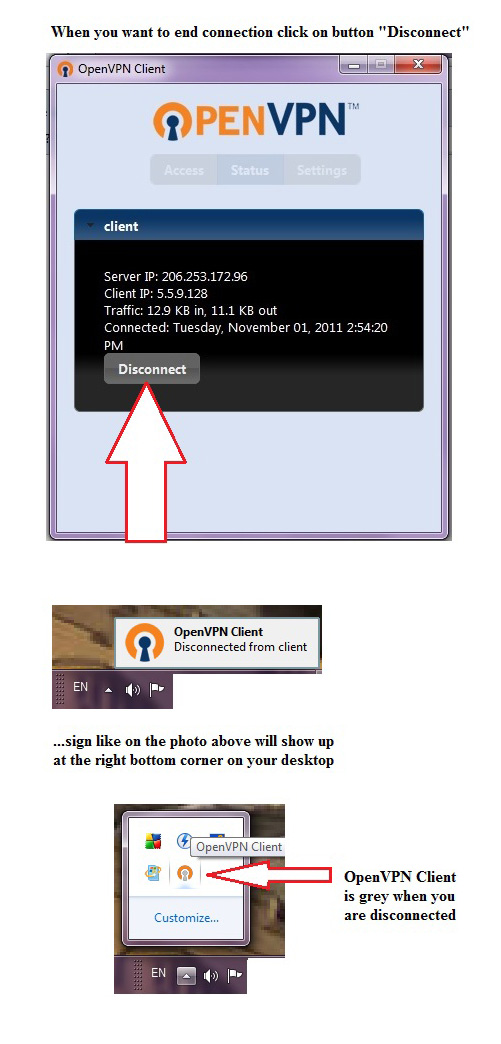1a. When ou open link for login from your activation email this window will show up and you have to click on “I Understand the Risks”. Then you click on a button “Add Exception…”
1b. Click on button “Confirm Security Exception”. Type your username and password which you have in activation email and then click on button “Sign In”.
2. Click on openvpn-client.msi and then in new window “Opening openvpn-client.msi” click on button Save File.
3. Double click on openvpn-client.msi and then in new window “Open File – Security Warning” clik on button Run.
4. In new window “OpenVPN Client Setup Wizard click on button Next. Then check “I accept the terms in the Licence Agreement” and click on button Next.
5. Click on button Next. Then in new window click on Install.
6. Click on button Finish
7. Double click on Profile box in left corner marked with red cube
8. Type your username and password and then click on button Login
9. Optional steps